Ganze E-Mails, Word-Dokumente, Excel-Tabellen und PowerPoint-Präsentationen von paperless-ngx konsumieren lassen
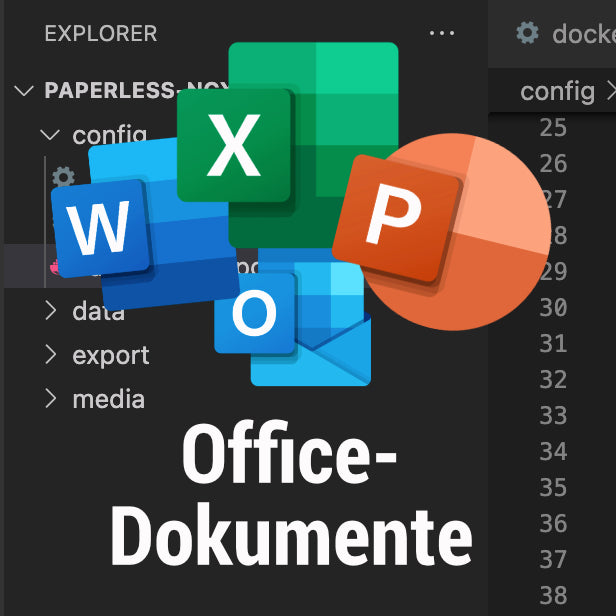
Paperless-ngx kann mehr als nur PDFs!
Zumindest mit gewissen Erweiterungen stimmt das:
Wer Gebrauch vom vollen Funktionsumfang von paperless-ngx machen möchte, für den ist dieser Blogbeitrag genau richtig. Hier lernst du, wie du paperless-ngx einrichtest, um die Grundlage für Folgendes zu schaffen:
- Emails als *.eml in paperless-ngx importieren
- Word-Dokumente in paperless importieren
- Excel-Tabellen in paperless importieren
- PowerPoint-Präsentationen in paperless-ngx importieren
Im Grunde also vor allem Office-Dokumente, die kein PDF sind, die du aber dennoch in paperless-ngx importieren möchtest. Legen wir los!
Die richtige Konfiguration
Docker-Compose, was ist das eigentlich?
Wie du möglicherweise schon weißt, nutzt paperless-ngx Docker, vereinfacht gesagt ein Programm, das dabei hilft, verschiedene Programme nach außen hin als ein “Tool” wirken zu lassen. Und bei paperless-ngx ist das genauso: Es gibt den Webserver, den du über den Browser erreichst, dann gibt es die Datenbank, in der die eigentlichen Daten liegen, außerdem noch Redis, ein Programm, das dafür sorgt, dass alle Aufgaben erledigt werden. All das ist dank Docker(-Compose) nach außen hin mehr oder weniger eine Einheit.
Das Schöne ist: Du kannst diese Einheit erweitern, indem du weitere nützliche Programme hinzufügst, auf die paperless-ngx zugreifen kann. Für unseren Fall, nämlich Office-Dokumente und E-Mails, heißen diese Tools tika und gotenberg.
Es gibt hierfür eine Konfigurationsdatei, die Docker(-Compose) sagt, welche Programme zu dieser Einheit gehören und wie diese Programme miteinander interagieren sollen. Diese Datei heißt meistens “docker-compose.yml”. Du kannst sie mit einem Text-Editor öffnen, ich empfehle jedoch Visual Studio Code.
Wo bekomme ich diese Konfigurationsdatei her?
Die Konfigurationsdatei kannst du dir kostenlos auf der GitHub-Seite von paperless-ngx herunterladen.
Ich habe im Shop außerdem ein speziell für Synology-NAS angepasste Konfiguration samt nötiger Ordnerstruktur im Angebot, du kannst diese einfach kaufen, herunterladen und als Basis für die nächsten Schritte nehmen.
Die Konfiguration erweitern
Öffne dazu die Datei “docker-compose.yml” im Ordner “config” in Visual Studio Code.
Füge die folgenden Zeilen im Abschnitt “webserver” > “environment” hinzu:
PAPERLESS_TIKA_ENABLED: 1
PAPERLESS_TIKA_GOTENBERG_ENDPOINT: http://gotenberg:3000
PAPERLESS_TIKA_ENDPOINT: http://tika:9998
Füge dann auf der gleichen Einzugsebene wie “webserver” und “db” folgende Zeilen hinzu:
gotenberg:
image: docker.io/gotenberg/gotenberg:7.10
restart: unless-stopped
# The gotenberg chromium route is used to convert .eml files. We do not
# want to allow external content like tracking pixels or even javascript.
command:
- "gotenberg"
- "--chromium-disable-javascript=true"
- "--chromium-allow-list=file:///tmp/.*"
tika:
image: ghcr.io/paperless-ngx/tika:latest
restart: unless-stopped
Du kannst dich dabei an der folgenden Struktur orientieren:
Aber Vorsicht: Hier sind die Pfade, etc. noch nicht an deinen Synology-NAS angepasst. Wenn du nicht sicher bist, wie das geht, habe ich dir hier die Basiskonfiguration erstellt, die du nur noch wie hier beschrieben erweitern musst:
Paperless-ngx neu starten
Jetzt musst du paperless-ngx nur noch neu starten, die neuesten Aktualisierungen installieren und schon bist du bereit für Office-Dokumente:
# Im Ordner "config":
sudo docker-compose down
sudo docker-compose pull
sudo docker-compose up -d
Hier musst du möglicherweise noch das Passwort deines Synology-Benutzers (Administrator) eingeben.
Ganzer Videokurs zu paperless-ngx auf einem Synology-NAS
Wenn dir das alles etwas zu viel ist und du lieber Schritt für Schritt begleitet werden möchtest, habe ich genau das Richtige für dich!
Ich habe einen Videokurs mit über 2 Stunden Schritt-für-Schritt-Videos erstellt, mit dem du von Anfang bis Ende alles lernst, was du über paperless-ngx auf Synology NAS wissen musst:
Hier gehts zum Videokurs (hier klicken)!
Was kann paperless-ngx mit Office-Dokumenten?
Der Workflow funktioniert nun so:
Paperless-ngx merkt, dass es kein PDF ist und lässt Tika und Gotenberg die Konvertierungsarbeit übernehmen. Hier wird aus deinen Office-Dokumenten ein PDF erstellt, welches dann in paperless-ngx importiert werden kann.
Du kannst dir jederzeit das Original wieder herunterladen, indem du in der Detailansicht auf "Herunterladen" > "Original" klickst.
