Lösung für paperless-ngx-Fehlermeldung: PAPERLESS CONSUMPTION DIR is not writeable
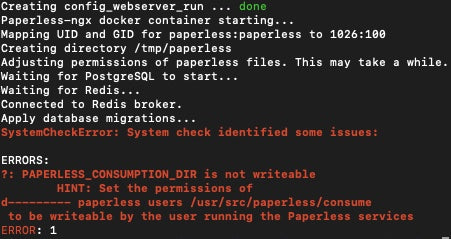
Eine häufige Fehlermeldung beim Installieren von paperless-ngx sieht folgendermaßen aus:
ERRORS:
webserver_1 | ?: PAPERLESS_CONSUMPTION_DIR is not writeable
webserver_1 | HINT: Set the permissions of
webserver_1 | d———— paperless users /usr/src/paperless/consume
webserver_1 | to be writeable by the user running the Paperless services
In diesem Artikel erkläre ich dir, woran das liegt und wie du das ganz schnell beheben kannst. Wichtig: Ich gehe hier auf das paperless-ngx Installationsprofil ein, das ich hier in meinem Shop als Installationshilfe für dich anbiete. Falls du paperless-ngx auf eigene Faust installiert hast, kann es sein, dass die Pfade etwas anders sind.
Die Ursache
Warum erscheint diese Fehlermeldung?
Paperless-ngx nutzt einen freigegebenen Ordner (in dem Fall: den Netzwerkordner "scaninput"), um auf Dokumente zuzugreifen, die es konsumieren (also verarbeiten und hinzufügen) soll.
Legt also beispielsweise dein Netzwerkscanner ein PDF im Ordner "scaninput" ab, wird paperless-ngx benachrichtigt, verarbeitet das PDF, fügt dank Texterkennung noch den erkannten Text als unsichtbare Ebene hinzu und löscht am Ende das PDF aus dem Eingangs-Ordner. Gerade der letzte Schritt, nämlich das Löschen des fertig verarbeiteten Scans aus dem Eingangs-Ordner, benötigt Schreib-Rechte. Die Fehlermeldung sagt nun aus, dass paperless-ngx diese Rechte nicht hat.
"Aber ich habe meinem Benutzer doch Schreibrechte gegeben!"
Du wirst nun vermutlich sagen "Ich habe meinem NAS-Benutzer doch volle Rechte auf den Ordner scaninput gegeben!". Das mag sein, aber leider läuft paperless-ngx nicht zwangsweise unter deinem Benutzer.
Der Grund dafür ist einfach: Es gibt eine Konfigurations-Datei, in der festgelegt ist, als welcher Benutzer paperless-ngx laufen soll. Das ist durch eine Zahl, die sogenannte User ID festgelegt. Bei Synology-NAS-Systemen hat fast immer der erste Benutzer, der angelegt wird, die User ID 1026, daher habe ich diese in das Installationsprofil geschrieben.
Wie du diese User ID an deine tatsächliche anpasst, erfährst du im nächsten Abschnitt.
Die Lösung
Eigene User ID herausfinden
Als erstes müssen wir nun herausfinden, was die User ID unseres Benutzers ist.
Dafür loggen wir uns zunächst über SSH auf unserem Synology-NAS ein und geben folgenden Befehl ein:
id Die Zahl, die jetzt vor unserem Benutzernamen erscheint, ist unsere User ID. Bei mir sieht das z.B. so aus:
uid=1026(stefan) gid=100(users) groups=100(users),101(administrators)
Meine User ID ist also 1026, also muss ich nicht weiter machen als dem User stefan die Lese- und Schreibrechte für den Ordner "scaninput" zu geben.
Sollte deine User ID nun anders lauten als 1026, gibt es noch einen weiteren Schritt zu tun. Aber keine Sorge, es ist nicht kompliziert.
Konfiguration an eigene User ID anpassen
Um die Konfigurations-Datei zu ändern, öffnen wir unser Webinterface vom Synology-NAS und öffnen die App "Text Editor".
Dann klicken wir auf "Datei > Öffnen" und wählen zunächst unter "Dateityp" statt "Alle Textdateien" "Alle Dateien" aus. Dann öffnen wir folgende Datei:
"docker/paperless-ngx/config/docker-compose.env".
Die Datei beginnt so:
# The UID and GID of the user used to run paperless in the container. Set this
# to your UID and GID on the host so that you have write access to the
# consumption directory.
USERMAP_UID=1026
USERMAP_GID=100
Du siehst vermutlich schon, welche Stelle zu ändern ist: Statt der 1026 schreibst du nun die User ID hinein, die dir vorhin ausgegeben wurde.
Nach dem Ändern speicherst du das Dokument und wir müssen paperless-ngx nur noch neu starten.
Paperless-ngx neu starten
Jetzt fehlt nur noch der letzte Schritt: paperless-ngx neu zu starten.
Dazu navigierst du über SSH in den Config-Ordner:
cd /volume1/docker/paperless-ngx/config
und gibst folgenden Befehl aus (paperless-ngx stoppen):
sudo docker-compose down
Nachdem alles beendet wurde, gibst du den Befehl ein, um paperless-ngx neu zu starten:
sudo docker-compose up -d
Fertig!
Hat dir dieser Artikel weitergeholfen? Hinterlasse gerne einen Kommentar!
