Paperless-ngx auf Synology-NAS installieren (funktioniert auch mit Container Manager)
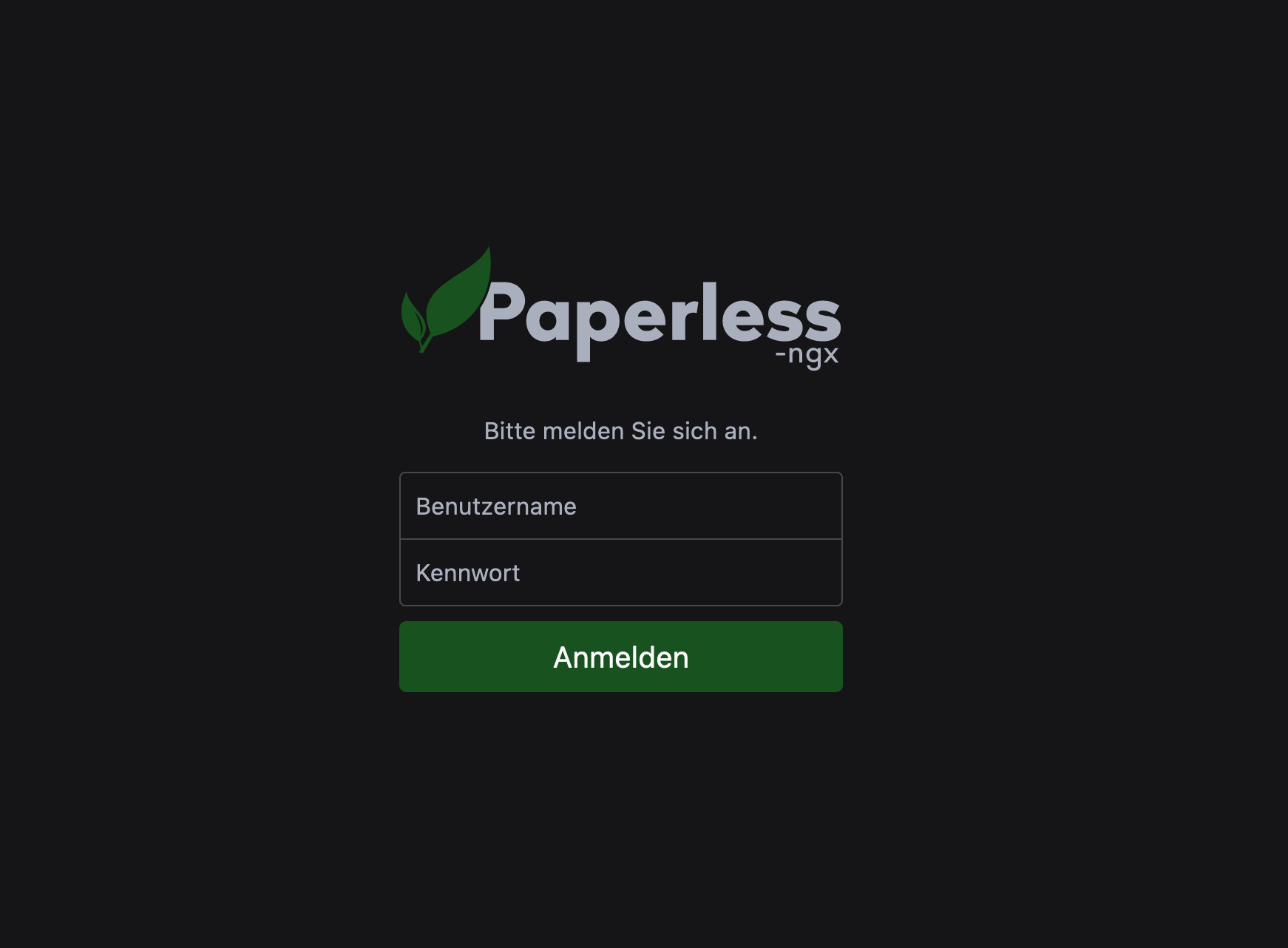
In diesem Beitrag habe ich paperless-ngx bereits vorgestellt und beschrieben, warum es ein sehr gutes Dokumenten-Management-System für das papierlose Büro zuhause ist. Hier wird es nun darum gehen, paperless-ngx auf einem Synology-NAS zu installieren (prinzipiell geht es aber auch auf einem Raspberry Pi oder einem anderen NAS).
Jetzt verfügbar: Videokurs für paperless-ngx
Du bist Selbstständig oder führst ein kleines Unternehmen? Dann könnte der Videokurs "Paperless-ngx Masterclass" genau das Richtige für dich sein. Hier lernst du nicht nur, wie du paperless-ngx auf deinem Synology-NAS installierst, sondern auch, wie du dir ein perfektes Ökosystem schaffst, um möglichst effizient und strukturiert arbeiten zu können. Klicke hier, wenn du mehr wissen möchtest.
Installation von Container Manager (früher: Docker)
Achtung: Das ursprüngliche Paket "Docker" gibt es nicht mehr, der Nachfolger heißt "Container Manager". Die Anleitung funktioniert dennoch genauso.
Paperless-ngx lässt sich am einfachsten als Docker-Container installieren, weshalb ich diesen Weg beschreibe.
Docker ist ein Tool, womit man verhältnismäßig leicht Software von einem System auf andere Systeme übertragen kann, da man hiermit alle benötigten zusätzlichen Programme (Abhängigkeiten) automatisch installieren lassen kann.
Für alle Synology NAS der Plus-Serie (z.B. DS220+) ist dieses Paket verfügbar und kann direkt im Paketzentrum heruntergeladen werden:
Paketzentrum öffnen:

Nach “Container Manager” suchen (nicht docker, wie hier im Bild) und installieren klicken.
(Bei mir war das Paket schon installiert, daher steht hier “öffnen”):

Einrichtung von SSH-Zugriff
Zwar lässt sich Docker auf einem Synology-NAS auch über das Webinterface bedienen, aber da man viele Einstellungen treffen muss, ist das Vorgehen über Konfigurations-Dateien besser. Um paperless-ngx möglichst einfach auf dem Synology-NAS zu installieren, empfiehlt sich die Einrichtung eines SSH-Zugriffs:
Systemsteuerung im Webinterface öffnen

“Terminal & SNMP” auswählen

Dort den Haken bei “SSH-Dienst aktivieren” setzen.
SSH und nicht Telnet! Beachte, dass du hier SSH und nicht Telnet auswählst. Telnet ist im Gegensatz zu SSH unverschlüsselt und damit unsicher.

Nun kann man über SSH auf die Synology zugreifen:
- Windows: Mit “cmd” (Start, “cmd” tippen, Enter)
- MacOS, Linux: Mit “Terminal”
ssh user@servernameDabei natürlich “user” durch den eigenen Benutzernamen auf der Synology und “servername” durch den Hostnamen der Synology ersetzen.
Nun wird man nach dem Passwort gefragt (man sieht keine Zeichen, während man tippt. Das gehört so).

Vorbereitungen für die Docker-Images treffen
Paperless-ngx basiert auf mehreren Docker-Images. Mit den entsprechenden Konfigurations-Dateien können wir unter anderem folgende Einstellungen treffen:
- Welche Datenbank soll genutzt werden?
- Welche Verzeichnisse sollen genutzt werden (z.B. das Verzeichnis, in dem Scans landen werden)
- Welche Texterkennungs-Sprache als Standard gesetzt wird
- und vieles mehr.
Ganz ohne Code: Konfigurations-Set als Download
Keine Sorge: Für den Fall, dass du die Konfigurationen nicht selber erstellen und die Ordnerstrukturen anlegen möchtest, habe ich dir ein für Deutschland optimiertes Konfigurations-Set erstellt. Du musst es nur in den Ordner “docker” entpacken, der sich direkt in deinem Benutzerverzeichnis auf dem Synology-NAS befindet. Mein Konfigurations-Set findest zu hier als Download-Produkt.
Heruntergeladenes Konfigurations-Set (als ZIP) mit Drag&Drop in den folgenden Ordner auf dem NAS ziehen:
docker

Rechtsklick auf das ZIP > Entpacken > Hier entpacken
Der Ordner “paperless-ngx” sowie alle seine Unterordner, welche die Konfigurations-Daten enthalten, werden automatisch angelegt.

Inbox-Ordner anlegen (scaninput)
Als nächstes legen wir einen Ordner an, auf den später auch unser Netzwerkscanner Zugriff erhält. Dies geschieht über “Freigegebener Ordner”:
Systemsteuerung öffnen

Freigegebener Ordner öffnen

Erstellen > Freigegebenen Ordner erstellen

Als Name für den freigegebenen Ordner “scaninput” verwenden.
Lese- und Schreibrechte für deinen Benutzer müssen aktiviert werden.

Docker-Images laden und paperless-ngx ausführen
Der wichtigste Schritt, um paperless-ngx auf deinem Synology-NAS zu installieren, ist das Laden und Ausführen der Docker-Images. Wie das geht, zeige ich dir jetzt:
SSH-Sitzung starten (CMD unter Windows, Terminal unter MacOS und Linux)
(user und synology-hostname durch tatsächliche Namen ersetzen)
ssh user@synology-hostnameIns Verzeichnis für paperless-ngx navigieren
cd /volume1/docker/paperless-ngx/configDocker-Container laut Konfiguration herunterladen
(Passwort des Benutzers eingeben, sobald gefragt wird. Es werden keine Zeichen angezeigt, während man das Passwort eintippt!)
sudo docker-compose pullPaperless-ngx starten
sudo docker-compose up -dFertig! Paperless-ngx ist nun bereit.
Um paperless-ngx zu starten, öffne im Browser folgende Seite:
http://<hostname_deiner_synology>:8000
Du kannst jetzt den ersten Benutzer anlegen und danach direkt loslegen.
Jetzt verfügbar: Videokurs für paperless-ngx
Du bist Selbstständig oder führst ein kleines Unternehmen? Dann könnte der Videokurs "Paperless-ngx Masterclass" genau das Richtige für dich sein. Hier lernst du nicht nur, wie du paperless-ngx auf deinem Synology-NAS installierst, sondern auch, wie du dir ein perfektes Ökosystem schaffst, um möglichst effizient und strukturiert arbeiten zu können. Klicke hier, wenn du mehr wissen möchtest.

Fehlermeldung: PAPERLESS_CONSUMPTION_DIR not writable
Manchmal erscheint im letzten Schritt die Fehlermeldung:
PAPERLESS_CONSUMPTION_DIR not writableDas liegt daran, dass die Berechtigungen für den Benutzer, unter dem paperless-ngx läuft, beim Ordner “scaninput” noch nicht stimmen.
Hierzu habe ich einen ausführlichen Artikel verfasst, mit dem du dieses Problem ganz leicht lösen wirst: Hier gehts zur Lösung.
